|
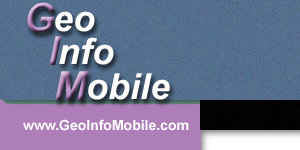
|
|

|
Tips
- The World Icon in
the upper left corner of all the forms,
 ,
takes the user back to the GeoInfo Mobile launcher
page. This facilitates a user switching back
and forth from surface geochemistry samples to
observations to logs. ,
takes the user back to the GeoInfo Mobile launcher
page. This facilitates a user switching back
and forth from surface geochemistry samples to
observations to logs.
- From
the GeoInfo Mobile launcher screen, click to open
one of the 3 data collection modules.
Enter data in the first screen. All
the required fields, labeled in red, must be filled
in to proceed.
Click the next tab, GPS, Desc or
Log, or Com to further describe
samples or observations.
The Desc tab has different
descriptive fields for each sample or observation
type. The Log tab is different for
each log type.
- From
the Samp (Sample), Observ
(Observation) and Log tabs, the List
tab lists all the samples, observations or logs in
your database.
From the Desc tab, List shows
only the samples or observations that match your
current sample or observation type.
For logs, List shows all the
intervals logged for the current hole and log type.
- On the GPS
tab, click the Read
GPS button and the coordinates will be entered
into the database. You can manually enter any
coordinate in the easting and northing fields, but
the Latitude and Longitude fields are locked and can
only be entered from a GPS (a quality control
feature).
- Each
log includes independent “From-To” intervals or a
“Depth” for each data type. Each log has independent
intervals, except the Interval Summary Log
which combines the lithology, alteration,
mineralization, minerals, structure and sample logs
into one logged interval.
The Interval Summary Log might be useful
for logging RAB or RC chips.
- To create a new
sample, observation or log, click the New
Samp, New Observ
or New Log button. This creates
a new sample, observation or log, and defaults much
of the first sample, observation or log-collar page
values since they are usually the same in a project
area. The user then selects a sample,
observation or log type, and edits any of the
defaulted values they need.
- New Samp assigns
the next sample number by automatically incrementing
up one number.
- New Observ assigns a unique
ID based on date; 20030810221516, 20=year, 03 =
month, 08 = day, 10 = hour, 22 = minute, 15 =
second, and a random number between 10 – 99 to
create unique ID’s for two samples collected at the
same time on different devices.
- New
Log creates a new log and makes the Hole ID
field editable. Once
the log name is typed the first time it is no longer
editable, so take care to enter the name exactly as
desired. If
multiple devices are used to log the same drill hole
(a geologist logging descriptive information like
Lithology, Alteration, Mineralization, Minerals and
Structure and a technician logging MagSus, Geotech and
Samples) make sure both holes are named exactly the
same so they merge together when the data is imported
into GeoInfo Tools or another corporate database. Tip, the
GeoInfo Tools GeoInfo Mobile importer allows users to
rename a hole before data import, just in case the
Hole ID is not correct.
- The Photo field
is populated by clicking the Photo
button. The
photo name is built using the suggested prefix,
numeric value and suffix values shown in gray edit
boxes to the right of the Photo
button. Click
on any of the gray suggestion boxes to edit them. The prefix
and suffix boxes are global variables that are
persistent until the value is changed.
The center numeric counter field, once set
to a value, will automatically increment up one
number each time a photo is assigned.
Clicking Photo multiple times increments the number of the photo up one
each time the button is clicked.
If a unique prefix is used for each camera,
then in a multiuser corporate setting, unique
picture ID’s will be generated.
These picture ID’s can then be linked in a
GIS environment for easy access to field photos.
- If you have a
data collector with a built in camera, you can click
on the Camera icon
 to
the right of the Photo ID field and you will be
taken to a camera page where you can take a picture
and have it automatically named based on the
descriptive data; sample number and type,
observation ID and type, or Hole ID, From and To . to
the right of the Photo ID field and you will be
taken to a camera page where you can take a picture
and have it automatically named based on the
descriptive data; sample number and type,
observation ID and type, or Hole ID, From and To .
- Once
all the samples, observations and logs are
collected, then go to the main GeoInfo Mobile
launcher form and select the Data tab.
The data can be exported to a comma delimited text
file that can be imported into GeoInfo Tools or
another corporate database. Once the data is
exported the database can be cleared for the next
field stint using the Clear Database
button. The idea is to collect data for a
while (generally a day to a few weeks), export the
data from the mobile data collector, upload this
data into a corporate database, and then clear the
GeoInfo Mobile database for the next field
stint. The exported text files are small and
can be emailed.
Exported
text files are a good way to backup your data.

- From
the main GeoInfo Mobile launcher form select the Settings
tab. QAQC Message Intervals set up message prompts
for surface geochemistry and log samples, prompting
users to collect a QAQC sample.
If you want QAQC messages at specific
intervals, select a starting sample and interval for
the QAQC types you want to collect.
Warning messages can be set for Sample Log
and Geotech Log intervals.
This is used to catch possible data entry
errors.
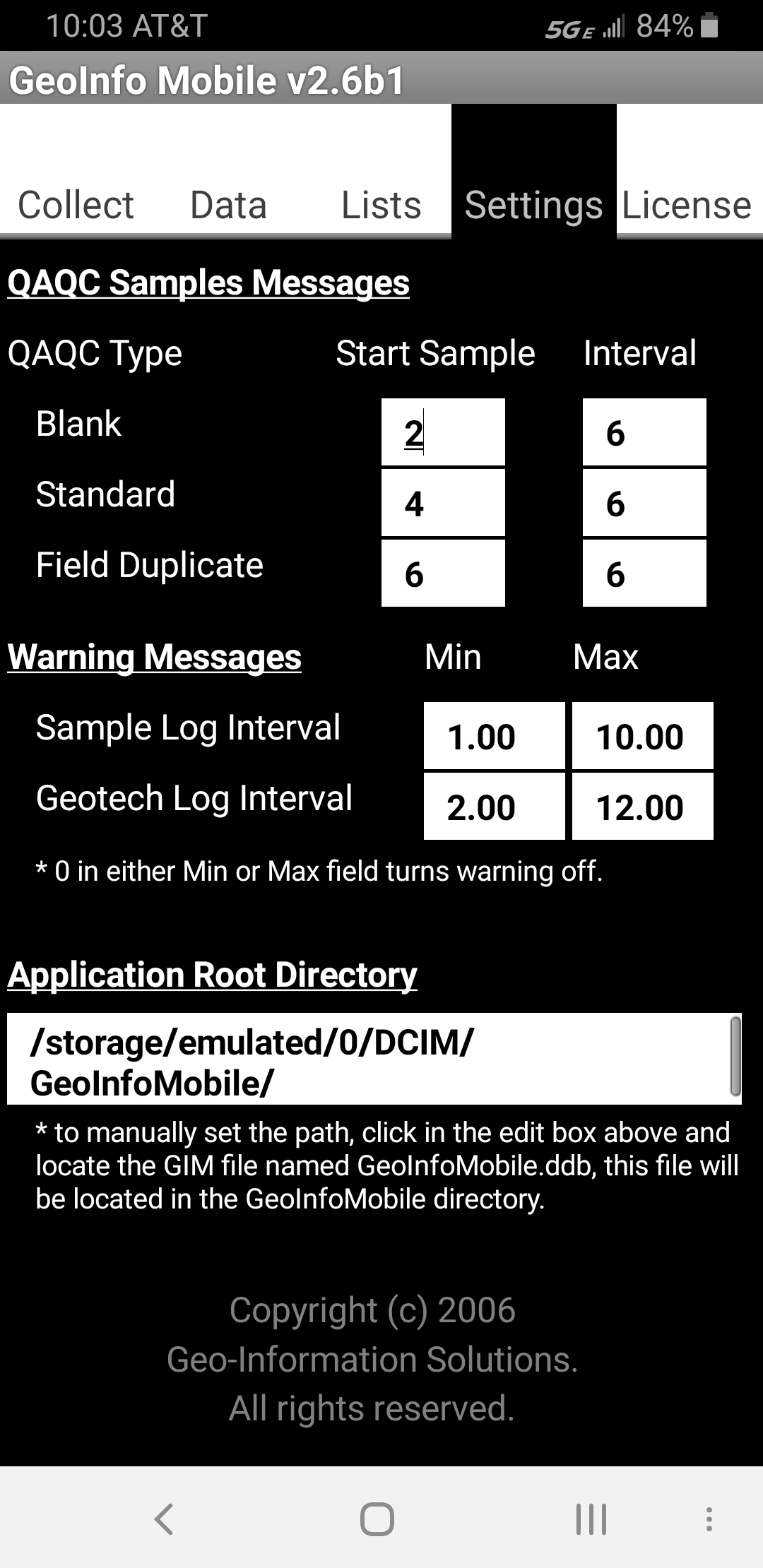

|
|
GeoInfoMobile.com
© 2008
|
|